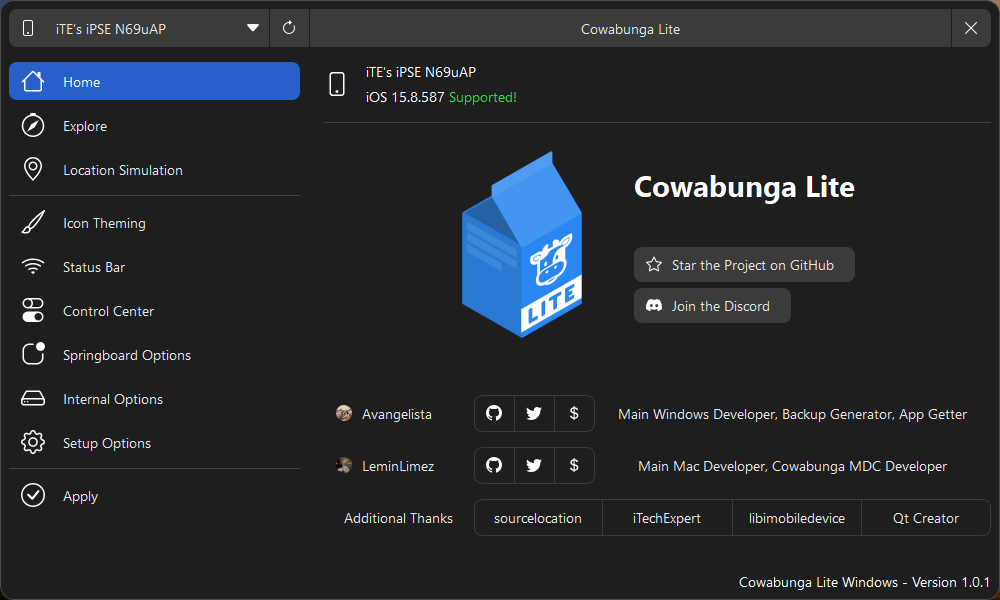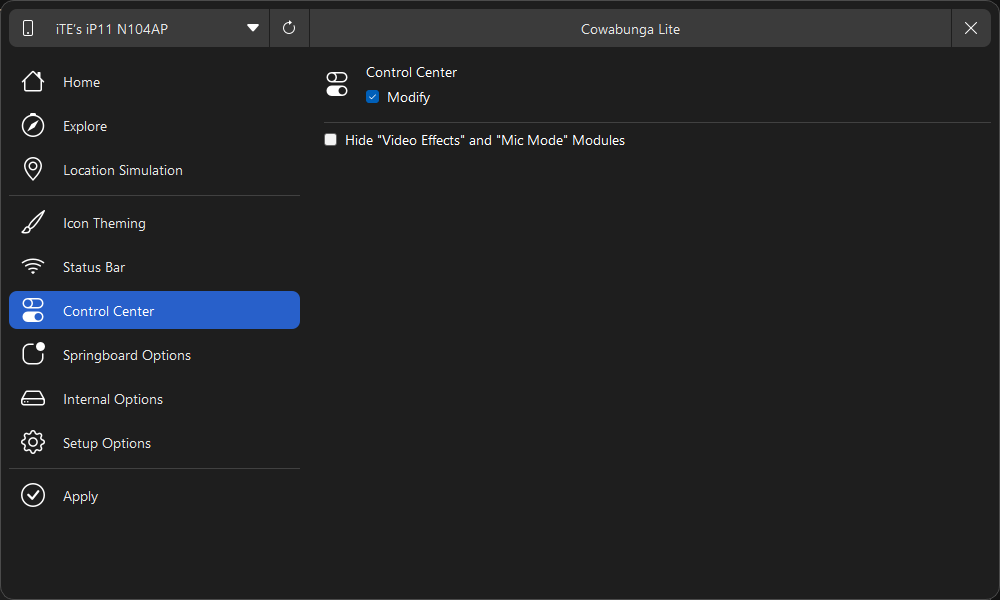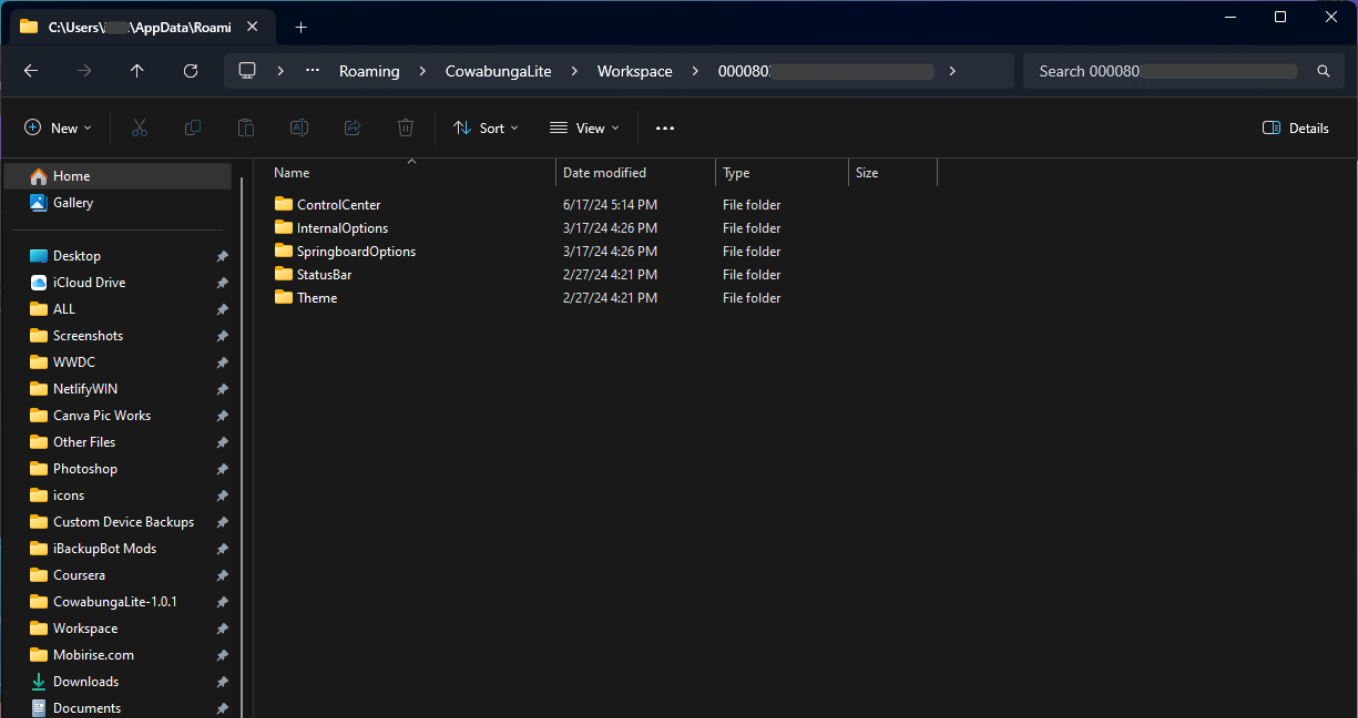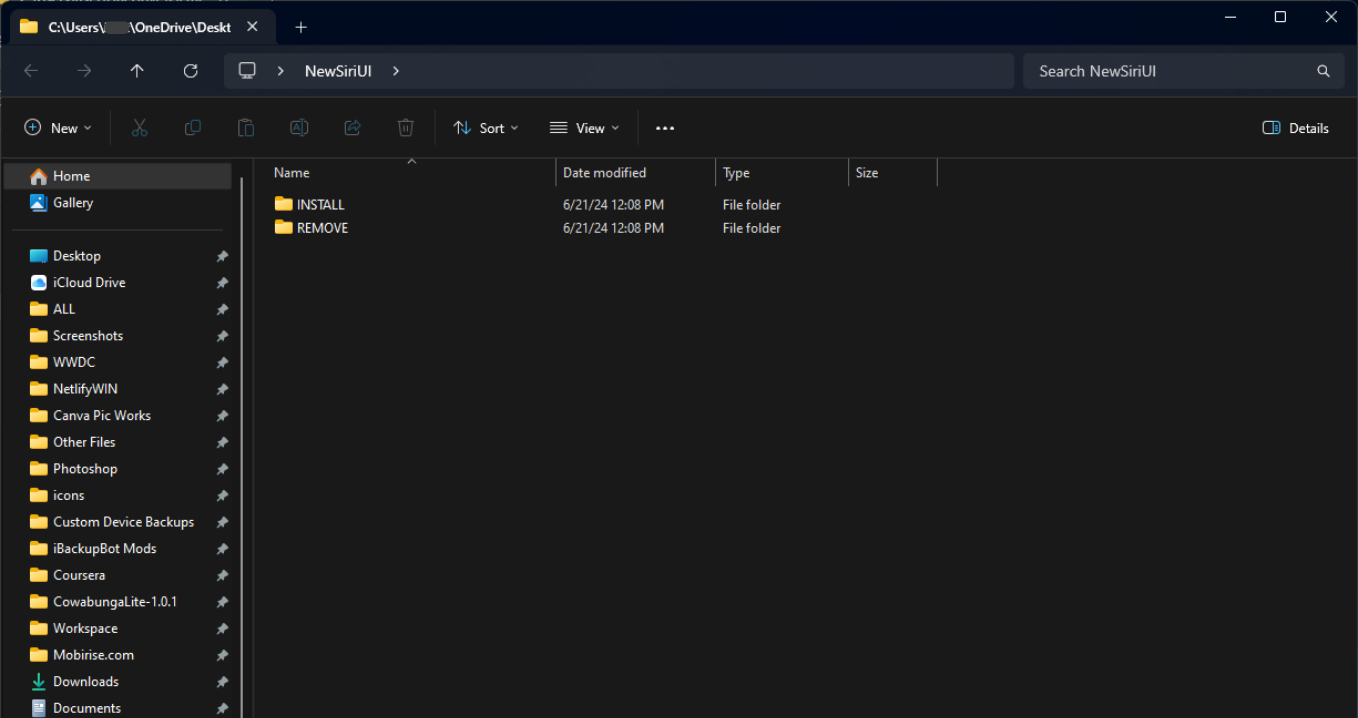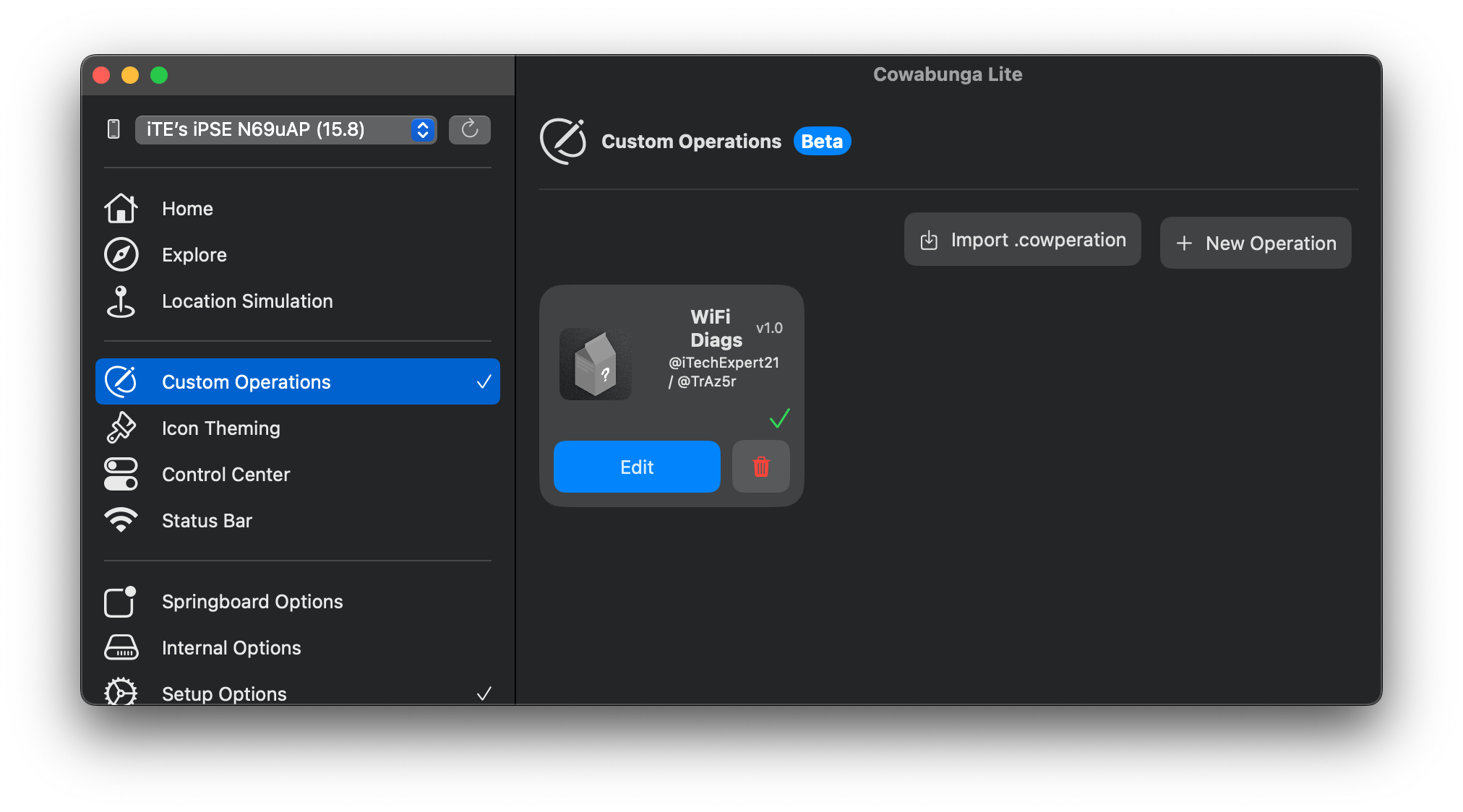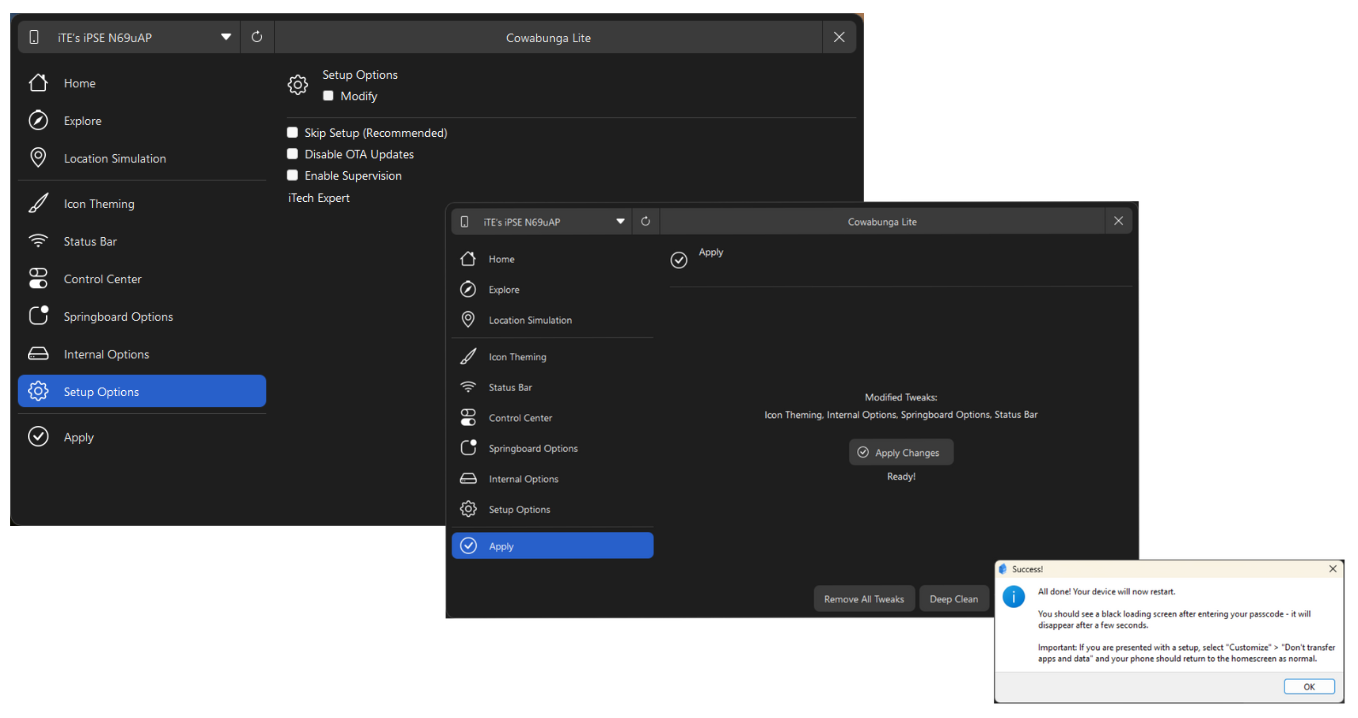Step 1:
Open Cowabunga Lite, and connect your device. Make sure to disable Find My and iCloud Backup on your device. If you haven't already, take a moment to read the important notes. Additionally, be sure to back up your device before making any changes, so you have a safe copy of your data in case something goes wrong.